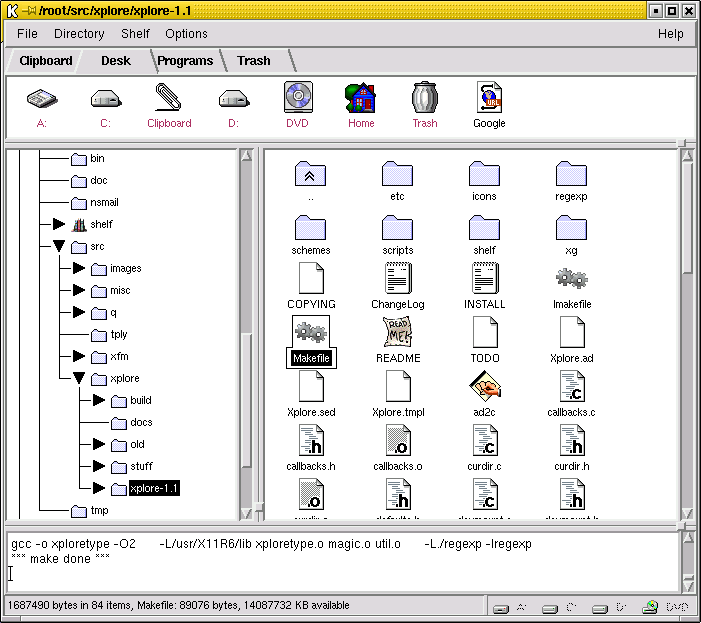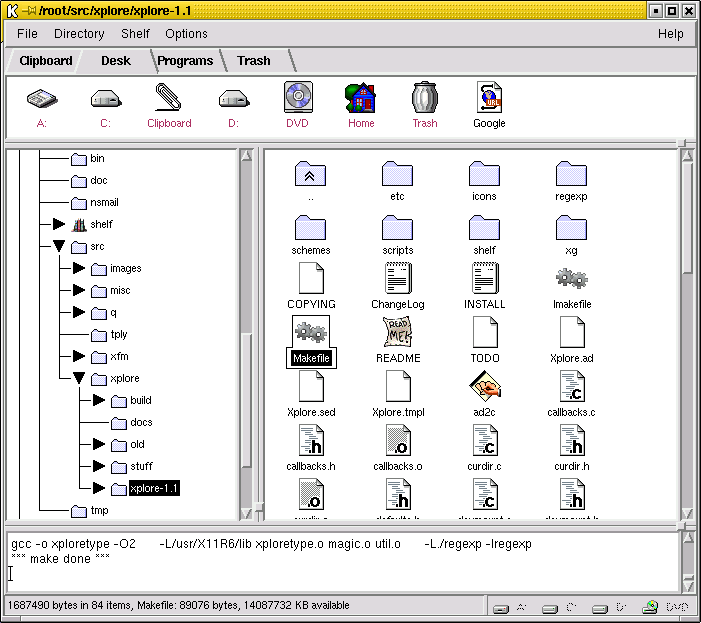Xplore FAQ
(Last updated 08-16-02.)
Contents
- General
- What is xplore?
- Why Motif?
- Why yet another file manager?
- Can I use xplore with GNOME or KDE?
- Why use xplore when there's Nautilus
and Konqueror?
- Where are the desktop icons?
- Getting Started
- How do I start and exit xplore?
- What are all the different views
for?
- How can I copy/move/delete files
and directories?
- How can I open/view/edit a file?
- How do I display/change file permissions?
- How do I change the current directory?
- How do I update the directory view
after changes?
- How do I display
the hidden files in a directory?
- How do I find files?
- I don't like the default view style, how can
I change it?
- How do I change the colors?
- How do I get xplore to remember
my current setup (view settings, colors, etc.)?
- Advanced Topics
- How can I mount my floppy/cdrom drive?
- How do I run a program or shell
command?
- How can I change the command menu
and the shelf?
- How can I change the icons and actions
associated with a file?
- How do I define new MIME types?
- Where can I get more help?
1 General
1.1 What is xplore?
Xplore
is the world's most user-friendly, powerful and configurable file manager
based on the Motif toolkit. But you already knew that anyway. ;-)
1.2 Why Motif?
Because it was (and, to a considerable extent, still is) the industry
standard. At the time I started writing xplore, the established portable
X11 toolkits were Athena, OpenLook and Motif. Both Gtk and Qt still
were under heavy construction, so Motif was the only reasonable choice.
Since Motif 1.x did not have the container widget, I decided to go with
Motif 2.x. This decision probably hindered xplore's wide-spread use in the
past, but fortunately you can now get Motif 2.x for free on open source
operating systems, and it is also more widely available on commercial UNIXes.
Moreover, LessTif is on the verge of reaching full Motif 2.1 compliance;
when this happens, portability should not be a major issue anymore. After
hundreds of hours of Motif coding (and bug-chasing ;-), I am the first one
to admit that Motif is not perfect, but IMHO it's still a viable alternative.
And there are still many CDE-based systems out there which do not have
KDE or GNOME.
1.3 Why yet another file manager?
Well, actually I wrote it just for the fun of it. :) I wanted to
have a file manager which has both a nice GUI and extensive configuration
options for the poweruser. And I wanted it to handle most of the more
advanced tasks you normally need the shell for. So xplore offers its own
unique combination of features which distinguishes it from the plethora
of other UNIX file managers out there. Some highlights:
- Customizable four-pane layout, which, besides
the usual tree and file views, also includes the "shelf," a kind of clipboard
inspired by the NeXT file manager, and a "log" pane for capturing output
from child processes.
- Files can be moved, copied, executed etc. with simple
mouse operations. The builtin automounter lets you access special
devices like floppies and CDROM drives in a transparent manner.
- Xplore is a single-window application, but of course
multiple xplore instances can be used in concert. In particular, files
can be moved between different xplore windows using drag and drop
.
- Full keyboard navigation support, including
an incremental filename search facility.
- Comprehensive session management features, including
support for the X11R5 and R6 session management protocols. This makes
xplore a well-behaved client of most modern desktop environments.
- Extensive configuration options. In particular,
file types are fully configurable, and there is a dialog which allows
you to quickly add new and change existing file types at runtime.
Xplore's file type configuration is definitely one of the outstanding
features of the program. Xplore does not only interpret MIME types and
filename extensions, but allows you to define a file type using a set of
arbitrary MIME type and filename patterns. Actions can be arbitrary shell
commands. Xplore also lets you invoke different actions on a file depending
on whether the file was opened with a double-click or is the target of
a drag-and-drop operation, and gives you full control about the directory
in which the operation is to be executed. Type-specific popup menus are
also supported. Last not least, xplore uses a real configuration language
featuring C preprocessor commands, which allows you to set up rather complex
configurations with moderate effort.
1.4 Can I use xplore with GNOME or KDE?
Sure. I regularly use both GNOME and KDE and xplore integrates
nicely into these environments. GNOME and KDE session management works
with xplore just fine, and you can also drag files from xplore to GNOME
and KDE applications and desktop icons (but not vice versa). There even is
a generic color scheme for KDE. If you copy the Xplore.ad file
in the /usr/X11/lib/X11/xplore/schemes directory to share/apps/kdisplay/app-defaults
in your KDE directory, then xplore will adapt to
the color scheme selected within the KDE control center.
1.5 Why use xplore when there's Nautilus and Konqueror?
Nautilus and Konqueror are great as browser programs, but IMHO xplore
is superior for plain file management and program launching, because
of the shell integration and extensive configuration options it provides.
With xplore you can perform many of the more advanced tasks which you would
normally use the shell for. You can extract and create compressed files
and archives, run Makefiles and shell scripts, apply patches, process
TeX documents, print manpages, etc. etc., all with some simple mouse operations.
If some operation is not provided in the standard setup, or does not perform
the actions you would like, you can easily configure it yourself. And you
don't have to program any "plugins" for this purpose; most things can be
done with a single shell command or maybe a tiny shell script. So if you
find that you frequently have to resort to the shell when performing everyday
routine tasks which you would rather do from your file manager instead, then
xplore is probably the right tool for you.
1.6 Where are the desktop icons?
That's probably the most frequently asked question. I think it
should be up to your desktop environment to provide those. My idea was
to have everything in a single compact window, so xplore has its own integrated
"desktop", the shelf, and does not mess around with your X root window. Some
people might actually prefer that. :)
2 Getting Started
2.1 How do I start and exit xplore?
Just like any other X application. I.e., you can type the command
xplore in an xterm, or invoke it from your desktop/window
manager (provided that you have a corresponding desktop icon or menu option).
To exit xplore, either close the xplore window, or select the Quit command
from the File menu.
When you start xplore for the first time, it will prompt you to run the
local setup script, which installs your personal "shelf" directory and
some configuration files in your home directory. The configuration files
can be found in your .xplore directory; of course, you can edit
these to your heart's content.
2.2 What are all the different views for?
If you know other Explorer-like file managers then you're already
familiar with most of the views. There is a directory tree view
on the left, and the file view showing the current directory
on the right. Below that is the status line, and a kind of "tray"
showing which special devices are currently mounted. At the top of the
window there is the usual menu bar. See the figure below:
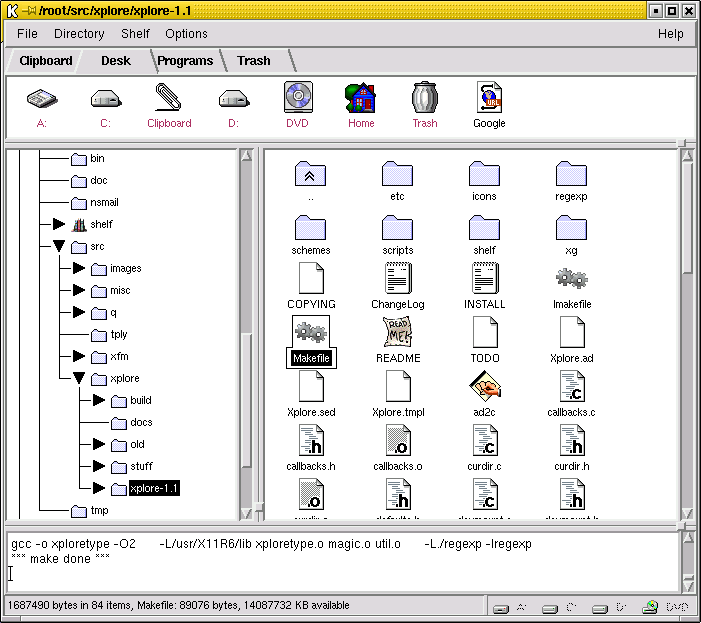
Fig. 1 Xplore main window.
The tiny file view at the top of the window (below the strip of tabs)
is the shelf view, which is associated with your personal shelf directory.
The shelf is normally used as a repository for (symbolic links to) directories,
documents and programs, to keep together the things you are frequently
working with. You can also use it as a kind of clipboard for moving and
copying files. The tab strip above the shelf lets you select different shelf
subdirectories, used for different purposes (including a trashcan).
The scrolled text view at the bottom, right above the status line, is
the log view. It is normally not visible at startup, but pops up when
there is some output from programs started with xplore.
Note that xplore's main window is a "paned" window. Thus you can change
the relative sizes of the views by grabbing one of the "sashes" and
dragging it into the desired direction.
2.3 How can I copy/move/delete files and directories?
"Drag and drop" with the middle mouse button works as usual (see
the
OSF Motif User Guide ). Press the middle mouse button on the
file you want to move, and drag it to the target directory (which can
be in another xplore window). During the drag, the current target is shown
in the status line, and you can abort the operation with the Esc key.
(Xplore usually asks you for confirmation before it actually carries out
the move; you can switch this off in the Options menu.) You can also move
more than one file, if you first select the files you want to move. To
copy files, or create symlinks, you do a drag with the Ctrl key (resp.
Shift+Ctrl) depressed.
Selection is done using any of the usual techniques described in the OSF
Motif User Guide. Once you selected a file or group of files, you can
also operate on them with the operations in the File menu (or the Shelf
menu, if you want to operate on the current selection in the shelf). This
menu also has an option for deleting files (and directories). To create a
new directory, use the corresponding operation in the Directory menu.
IMPORTANT: Xplore's builtin delete operations always deletes files
permanently, i.e., there is no provision for recovering the deleted
files later. As a safer alternative, you can drag files to the "Trash" icon
in the Desk shelf, which causes the files to be moved to the Trash shelf
from where you can still recover them. The context menu of the Trash icon
offers an option to empty the trash when you really want to get rid of the
files there.
2.4 How can I open/view/edit a file?
Simple: double click on the file (with the left mouse button),
or use the Open command. Actually, this will carry out a (configurable)
file type-specific action on the file. By default, text files will be
opened in your favourite text editor. (You can usually set the editor
you want to use with the XPLORE_EDITOR environment variable.)
Furthermore, you can also pop up a context-sensitive menu on a file in
the file or shelf view with the right mouse button. This menu gives you
access to the common file operations (Copy, Move, Delete, ...) as well as
type-specific operations for editing, viewing, etc.
2.5 How do I display/change file permissions?
With the Properties command. You can also invoke this command on
a selected group of files. (But it will not recurse into subdirectories.)
2.6 How do I change the current directory?
As usual, with a single-click on a directory in the tree pane,
or a double-click on a directory in the file or shelf pane. The Directory
menu also has commands for changing to the parent or the home directory,
and the Change directory command allows you to type in the directory pathname,
or browse the filesystem to select the new directory with the standard
file selection dialog.
2.7 How do I update the directory view after changes?
This will usually happen automatically in regular time intervals.
You can also force an update immediately, with the Update command in the
Options menu, and force all views to be refreshed with the Reread command.
2.8 How do I display the hidden files in a directory?
With the Show hidden files command (Options menu, View submenu).
Keyboard shortcut: Ctrl-H.
2.9 How do I find files?
Xplore does not have a specialized find dialog (yet), but the standard
setup provides an interface to the UNIX find command. Run the Find command
(Alt-F) from the Command menu and enter the filename pattern and, optionally,
the regular expression to search for. The results will be listed in the
log pane. To show any of the listed files in the file pane, press the right
mouse button on the corresponding line in the log pane to bring up the log
popup menu and select the Locate command.
2.10 I don't like the default view style, how can
I change it?
You can customize most of the interface according to your taste;
see the View submenu in the Options menu for the most frequently used
options. More exotic settings can be changed by editing resource files.
2.11 How do I change the colors?
You can do this with the Color scheme command in the Options menu.
This command allows you to pick a standard X11 resource file with color
(and possibly other) resource settings, and updates the application accordingly.
Some nice color schemes (*.scheme files) can be found in the xplore library
directory (use the Browse button to select one of those). To revert to
the default settings just push the Clear button in the Color scheme dialog.
2.12 How do I get xplore to remember my current
setup (view settings, colors, etc.)?
The Save defaults command in the Option menu will save all "global"
options (including the size of the main window, the current layout of
the panes, and the current color scheme) to the defaults file in your
~/.xplore directory. Note that the saved defaults will be used
by all new xplore instances you invoke.
Xplore can also save and restore settings of individual xplore instances
on a per session basis. For this to work, your environment must support
session management features. For instance, desktop environments like KDE
or GNOME let you save your current session when logging out. The state
of all running applications (including your xplore windows) is then recorded
and the session is restored automatically next time you log in again.
3 Advanced Topics
(I'm sorry, but this section is currently rather sketchy. See the
xplore manual
for more information.)
3.1 How can I mount my floppy/cdrom drive?
Xplore has a builtin automounter, which will automagically mount
special devices if the corresponding mount point is accessed within
xplore. For this to work, you must correctly configure these devices.
Look at the beginning of the xplorerc file in your ~/.xplore
directory and edit the device configuration section to reflect your local
configuration. For convenience, you can then create some links to your
devices' mount points in the Desktop shelf. To add custom icons to these
links, see question 3.4 below.
IMPORTANT: Xplore keeps automounted file systems open as long as
they are in use. Before you change removable media like floppies or cdroms,
you must unmount the devices using the corresponding commands in
the Option menu, otherwise the file system on writeable media might become
corrupted. A quick way to do this is to unmount all automounted devices
with the Unmount all command (Shift-Ctrl-G), change media, then remount
devices and reread the contents of all views with the Reread (Ctrl-R) command.
3.2 How do I run a program or shell command?
You can run an executable program or shell script by simply double-clicking
it, and carry out various type-specific commands on a file with the
context (right mouse button) menu, or when a collection of files is
dropped on another file. You can also invoke some preconfigured shell
commands with the Command submenu in the File menu; in particular, this
menu also includes an option to execute an arbitrary shell command, with
the positional parameters set to the currently selected files. If you
have to type a whole sequence of commands, you can invoke an xterm in the
current directory with the Terminal command (you can set an alternate
terminal program to use with the XPLORE_TERM environment variable).
All these types of actions are executed by invoking the shell, with standard
output and error redirected so that you can read the output produced by
child processes in the log view. You can learn about the commands executed
for each action if you enable the Echo commands option in the Preferences
menu, which causes the executed commands to be printed in the log pane.
3.3 How can I change the command menu and the shelf?
By editing the corresponding entries at the beginning of your
~/.xplore/xplorerc file.
3.4 How can I change the icons and actions associated
with a file?
Either by editing the ~/.xplore/xplorerc file, or with
the File type dialog in the File, Shelf and context menus. The configuration
options are described in detail in the xplore
manual page .
3.5 How do I define new MIME types?
By editing the ~/.xplore/magic file. Again, see the xplore
manual page
for details.
3.6 Where can I get more help?
Read the
manual page ! :)
Suggestions, critizism, humour, any question which should be covered here,
something missing in the manual? Please email me at
ag@muwiinfa.geschichte.uni-mainz.de !